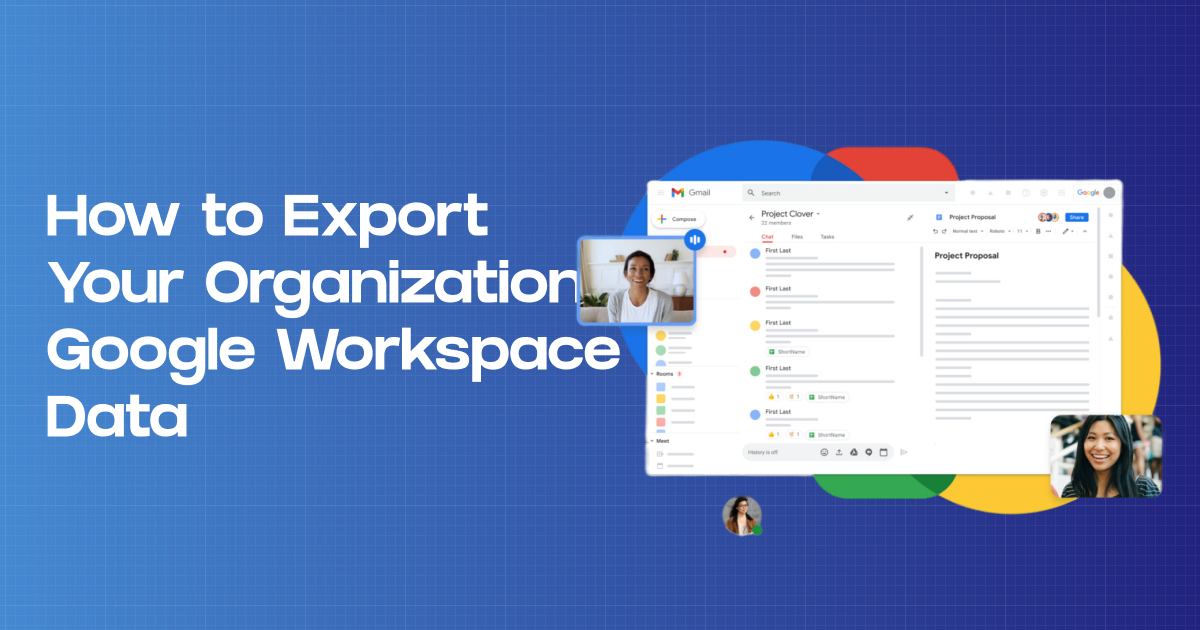Welcome to the digital hub of productivity – Google Workspace. As organizations increasingly rely on this robust platform for collaboration, managing and exporting data becomes paramount.
In this blog post, we’ll unravel the intricacies of exporting Google Workspace data, empowering you to safeguard your organization’s invaluable information.
Google Workspace, encompassing Gmail, Google Drive, Calendar, and more, is a powerhouse of tools. Yet, the need to export data goes beyond routine tasks; it’s about ensuring your organization’s continuity and data resilience.
In the next few minutes, we’ll guide you through the process, demystifying the steps and introducing you to tools like Google Takeout and Google Vault. Whether you’re a Google Workspace veteran or just starting, this guide will equip you with the knowledge to navigate data export effortlessly.
So, let’s embark on this journey to unlock the potential of your organization’s data, ensuring it remains secure, accessible, and under your control.
Google Workspace Data Export Options
In the realm of Google Workspace, exporting data is not a one-size-fits-all task. It’s about understanding the tools at your disposal and choosing the right approach for your organization’s needs. Let’s delve into the diverse array of options available:
Built-in Google Workspace Features
Google Takeout: Google Takeout is a user-friendly, built-in tool within Google Workspace designed for individuals to export and download their data from various Google services.
Offering a straightforward approach, it allows users to select specific products like Gmail, Google Drive, Calendar, and more, generating an archive that can be downloaded locally or transferred to another service.
With a simple step-by-step interface, Google Takeout empowers users to maintain control over their data, facilitating easy backups, data portability, or transitioning to different platforms.
It’s a valuable resource for users seeking a hands-on solution to export and safeguard their personal or organizational data within the Google ecosystem.
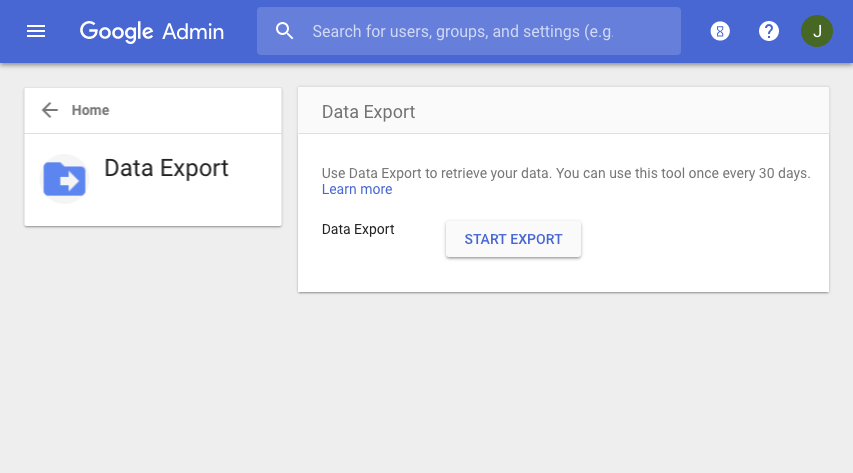
Google Vault: Google Vault is a cloud-based archiving and e-discovery service integrated with Google Workspace.
Designed for effective data governance, it allows organizations to set retention policies, archive electronic communication, and conduct e-discovery with powerful search tools.
With features like legal holds, audit logs, and seamless integration with Google Workspace applications, Google Vault ensures compliance, facilitates litigation processes, and enhances overall data security.
It’s a vital tool for organizations looking to manage, retain, and discover their data efficiently within the Google Workspace environment.
Third-Party Tools and Software
While Google’s native features are robust, third-party tools can take your data export capabilities to the next level.
There are several third-party tools available that offer enhanced capabilities for exporting Google Workspace data.
They can enable the option of Automated daily backups of Gmail, Drive, Calendar, and more. Secure cloud storage for backed-up data. Granular data recovery options and much more.
Step-by-Step Guide to Exporting Google Workspace Data
In the dynamic landscape of Google Workspace, mastering the art of data export is essential for organizational control and continuity. Let’s dive into a comprehensive guide that walks you through the process of exporting key components within Google Workspace.
A. Exporting Emails

Using Google Takeout for Email Export
Step 1: Navigate to Google Takeout (takeout.google.com) and sign in with your Google Workspace account.
Step 2: Select “Deselect All” and then choose “Mail” to specifically export your emails.
Step 3: Click on “Next,” customize settings if needed, and hit “Create Export.”
Step 4: Once ready, download your email archive, preserving your Gmail data in a secure file.
Best Practices for Email Data Export
Before exporting, organize emails into relevant folders for streamlined data retrieval. Check your storage space to ensure you have sufficient capacity for the export. Regularly perform email exports to maintain up-to-date backups.
B. Exporting Documents
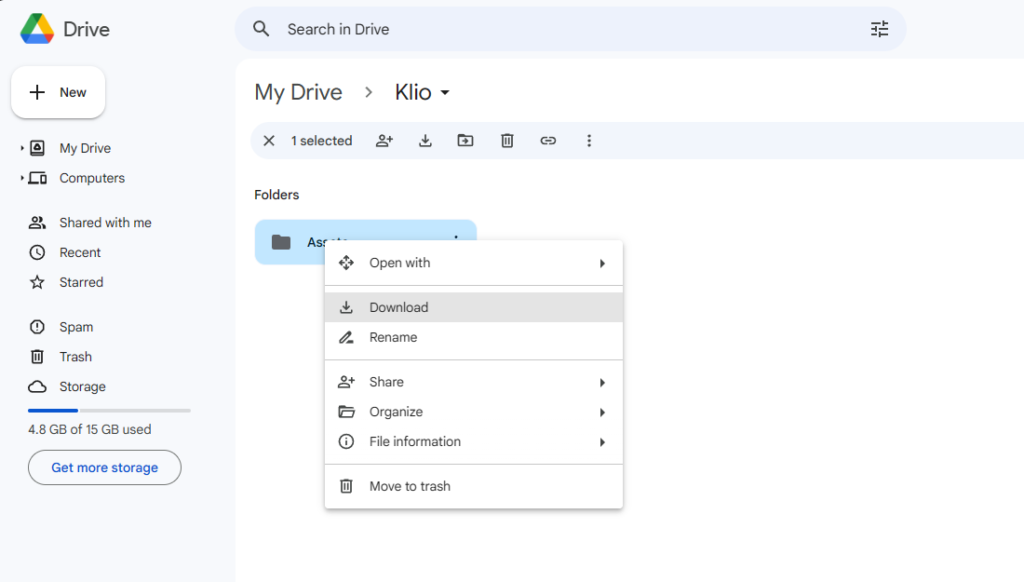
Utilizing Google Drive for Document Export
Step 1: Open Google Drive (drive.google.com) and locate the document you wish to export.
Step 2: Right-click on the document, select “Download,” and choose your preferred format (e.g., PDF, Word).
Step 3: For multiple documents, create a folder, select all, right-click, and choose “Download” to export in a compressed file.
Ensuring Data Integrity During Document Export
Verify document formatting and layout after export to ensure no data loss. Regularly update documents on Google Drive, so exported versions are reflective of the latest changes. Consider utilizing third-party backup tools for comprehensive document protection.
C. Exporting Calendars and Contacts
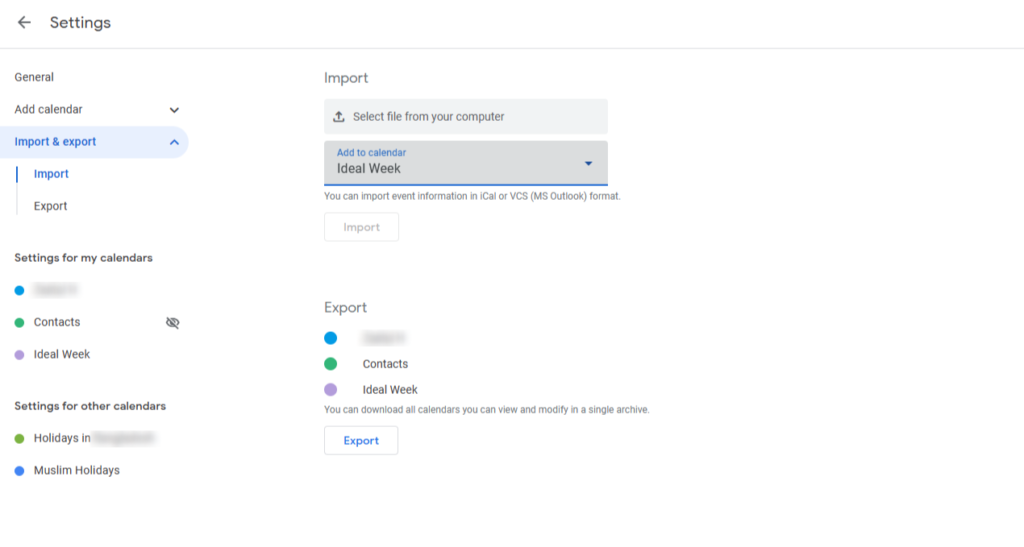
Google Calendar and Contacts Export Procedures
Step 1: In Google Calendar, go to “Settings” > “View all settings” > “Import & export.”
Step 2: Choose the specific calendar or contacts you want to export.
Step 3: Select the export format and click “Export” to save the file locally.
Tips for Maintaining Calendar and Contact Data Accuracy
Regularly review and update calendar events and contact details. Double-check time zones and event details to prevent discrepancies. Utilize Google Vault for advanced calendar and contact data retention.
Conclusion
In the ever-evolving landscape of Google Workspace, the ability to export data seamlessly is a cornerstone of organizational resilience. Let’s recap the key takeaways from our journey through the intricacies of data export:
Diverse Data Export Options: From Google Takeout for comprehensive archives to Google Drive’s efficient document export, and the governance prowess of Google Vault, we’ve explored a spectrum of tools catering to varied data export needs.
Third-Party Tools: Recognizing the benefits of third-party tools, providing enhanced features and customization options for a tailored data export strategy.
Emails, Documents, Calendars, and Contacts: We’ve delved into specific strategies for each data type, ensuring a nuanced approach to export procedures.
The power of a robust data export strategy cannot be overstated. As we’ve seen, it’s not merely a reactive measure but a proactive approach to safeguarding your organization’s information assets. A well-thought-out strategy ensures data accessibility, security, and compliance, forming the bedrock of business continuity.
In the digital age, where data is a strategic asset, the responsibility lies with organizations to take charge of their data destiny. Embrace the knowledge gained from this guide and implement a data export strategy that aligns with your organization’s goals. Regularly revisit and refine your approach, staying attuned to evolving technologies and best practices.
The journey doesn’t end here; it’s an ongoing commitment to data stewardship. Whether you’re a small business or a large enterprise, the importance of data export echoes across industries. So, take the reins, empower your team, and ensure that your organization’s data remains not just a resource but a resilient force driving your success.
Embark on this data export journey with confidence and purpose – your organization’s digital future awaits.