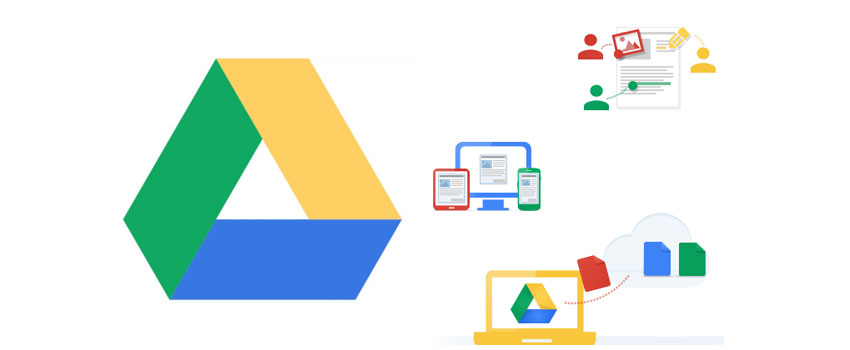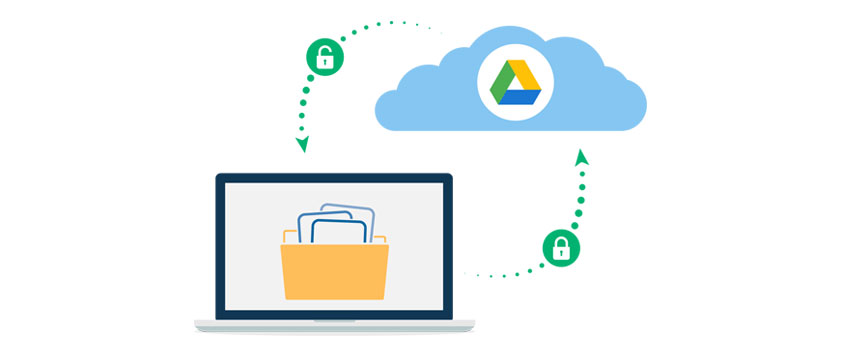All you need to know about Backup and Sync
There used to be a time when Google Drive and Google Photos were two separate entities. But, that’s a thing of the past now. Ever since Google introduced the ‘Backup and Sync’ app for Google Drive, things have changed.
The Backup and Sync is an app users can install on their Windows or MAC OS. It automates the backup process and synchronizes data on your computer and Google Drive. It allows you to backup files such as photos and videos placed on your computer. Users get to choose the folders they wish to include in the backup process. Once selected, Backup and Sync takes care of the rest.
Backup and Sync has more functionalities, along with some inconveniences for a number of users. It is one of the many Google apps now merged with a number of functionalities that were offered individually before. Let’s look a closer look at what it can do.
Backup and Sync: What it Offers
As the name points out, the app offers two basic features: backup and synchronization. As the Google Photos desktop is merged into this app, users can backup everything. This means that users now have the option to either backup selected files on Google Drive or even the entire computer system. The files will be backed on to your existing Google account.
In its entirety, users only need to select the folders to backup. The app takes your important files from there and back up automatically. In case a user updates a file, the app also updates it on to Google Drive. This is what the sync feature implies.
Users are even provided access to Google Drive on their systems. This is done through the app, and you don’t need to go to your browser every time. Even when you’re offline, the files on Google Drive can still be accessed.
The app can be installed from the Google Drive website. Once installed, it appears on the taskbar. After the user has selected the folders that will be backed up, the progress can be seen there. The app will function in the background and you can monitor what it’s doing anytime by clicking on the icon in the taskbar.
Unlike other interfaces where you can preview the files being uploaded, this feature is not offered here. This means that users only select the files and cannot view them as they are being synced. This makes Backup and Sync a feature of Google Drive that only lets you upload files from your computer.
Setting up the App
To install Backup and Sync, users can visit the official Google Drive website. After the app is installed, a few folders are included in the drive file stream automatically. These are pictures, desktop and documents folders on your PC which include files and photos. Users can simply unselect these from the app if they wish to exclude them.
If you’ve just installed the app, it will usually open automatically. But, users can also access it from the taskbar. Simply open taskbar and click the icon. After that, click the three dots on the top right corner. Then, select preferences.
After the app is open, navigate to find the ‘choose folder’ option. This is where you’ll select the folders on your computer that will be backed up. If you wish to change the files included in the backup list, simply click ‘change’ located next to the ‘choose folder’ option.
The selected folders will be uploaded on to Google Drive. A number of added features are also included in the app, such as excluding certain file formats. This option also shows up by clicking the ‘change’ option.
Viewing your Computer Files on Google Drive
First, you need to know that Google Drive files are separate files from your PC files. This means that your PC files are backed up in a separate section on Google Drive. You can view them by opening Google Drive and finding the ‘computers’ tab on the left side of the screen. Click it and find your computer by finding your system name.
You can also upload files from multiple computers on to the same Google account. If you do this, you’ll see all computers listed differently in the ‘computers’ section. Once you click this option, you’ll see all the files that are backed up.
Viewing your Google Drive files on your Computer
To view the Google Drive files from your computer, open the Backup and Sync app. Click on ‘preferences’ from the taskbar and wait for the interface to open. Once open, find the ‘Sync My Drive to this computer’ checkbox. Once you see it, there should be a folder location showing up. This folder path will indicate where these files are placed.
Users can also place files in this folder, and they will automatically get uploaded on to Google Drive. Since Google Drives offers great accessibility, you can view them from other shared devices as well. However, you should know that these files will now take up disk space on your computer. This is because you’ve checked the option to sync everything from Google Drive on to your computer. Make sure that your computer has enough storage space for this purpose. In this case, both your computer and Google Drive are completely in sync with each other. This implies that the files on your computer are located on Google Drive and vice versa.
Deleting Files
Users should be very careful when deleting any sync files from backup paths. Once a file is deleted from the computer or Google drive, it will disappear permanently. This is because the sync feature updates the entire network if a change is made on any end.
But, this option can be changed as well. Go to ‘preferences’ again and find the ‘removing items’ option. You can choose to change settings and make sure that a file is not deleted from every device.