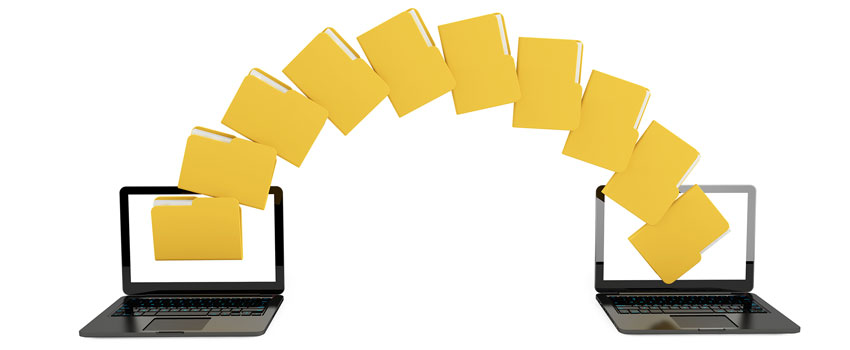Computer Files – In this fast-forwarding time, no one can predict, clear cut, that what will happen next? More care is required, especially when it comes to making any such speculations regarding one of the most important digital assets. Data being the most important and vulnerable digital asset, asks for contagious protection.
Obviously, no one can stop the fore coming unfortunate event, but steps to lessen its impact can surely be taken. In this perspective, what rescue plan will else be appropriate other than a backup solution? Though calamities like storage device failure, natural disaster or power surge are beyond our control, making plans to diminish their impacts is surely in our control.
Irrespective of the extent of loss, a backup solution will let the user recover every bit of the lost files and folders. It is just a primary face of the backup software, but in reality, they have a lot to offer. Begin with backing up the computer file before some calamity knocks off, and you’ll have nothing except to regret over having no backup of important files.
Methods to Backup Computer Files
The choice for an appropriate method depends on the area of application. It is very hard to pick one method and call it the best one. Following is the brief explanation of all the popular methods to backup computer data:
Backup Files to OneDrive
The method of performing a backup to OneDrive is quite useful for the Windows users as anyone with the Microsoft account, can get 5GB of free OneDrive cloud storage. Furthermore, it has integrated itself with the file manager and Windows Explorer on the PCs. So, by this, users will just have to drag important types of files from the parent destination and drop it into the OneDrive file directory.
Internet connectivity is a must thing to reap the full benefits of such an exciting backup method. As soon as internet access is lost, file systems and single file sync will stop and whatever will user add into the OneDrive folder, won’t be synced until and unless internet connectivity gets restored.
If a user enjoys this backup method and finds that 5 GB isn’t enough, then the user can subscribe to the Office 365 bundle, where he or she will get 1 TB of OneDrive storage along with access to the rich features of the MS Office such as Microsoft Word. But if the user needs storage just to backup important data, he or she may get 50 GB of cloud storage against the monthly payment of $2 only.
Dedicated Backup Service
Dedicated backup services are an excellent way to prepare backups of the important program files as their sole purpose is just to perform and manage data backups. Some critics argue that such specific filing backup services usually charge much more than other backup methods. With the financial perspective, yes, they do charge more but in the longer run, it gives the user peace of mind. A user won’t have to worry about the data, especially in the case where natural or technical calamities may knock the door.
These services usually have an app that can easily be installed over the concerned computer. As per the specified preferences, it will scan for the file format such as system images or important documents. Once found, it will then encrypt that data and send it to the cloud servers for safekeeping.
There are some online backup vendors available that also send backed up data in the hard drive to the user if his or her drive experience any sort of malfunctioning. It should be noted that this copy will be encrypted, and only the user will know about the key to decrypt the concerned data. Such facilities are an excellent way to recover data even if the damage was so collateral that the storage medium also got damaged.
Hard Drive Cloning
A lot of people confuse hard drive cloning with the hard drive imaging. But in reality, there exist a lot of significant differences. A cloned data will be the exact replica of the parent data, with no data compression. Furthermore, it can further be used to boot a computer. For example, if someone does cloning of the computer’s internal hard drive to some USB device, then once this USB device is plugged to the computer and the user chooses to boot from this device via BIOS, then he or she can run the Windows through this USB drive.
The only drawback of cloning exists in its processing time. Typically, it takes way longer than drive imaging to prepare a clone of the drive. Furthermore, a user can hold only one clone on a drive. So, in this way, if a user makes any change to the drive after cloning, then this change will not be reflected, in case any failure occurs, and data needs to be restored.
Hard Drive Imaging
Hard drive imaging is nothing but a compressed version of anything user has on the concerned drive. It may either be an operating system, settings or any important files. Unlike cloning, drive imaging lets the user manage multiple drive images on a single drive. It also supports incremental backups as well as differential backups.
In case of any data failure, this drive image can easily be sought to recover the data. For this, a recovery environment is required which can either be a built-in window or the one which the user has decided to create over the USB drive. To perform hard drive imaging, there is plenty of third-party software. However, for Windows operating system, the user can also take the help of the in-built imaging utility of Windows to perform hard drive imaging.
NAS System
Network-attached storage (NAS) is basically a group of storage device(s) that are connected to the network. Anyone connected to this network can use and access this network-attached storage. It has the capability to backup multiple computers at once and is basically user-personalised cloud storage. It can be integrated with the RAID 5 which lets a user create such a system where back up files will be retained even if PC’s drive gets failed or NAS gets down.