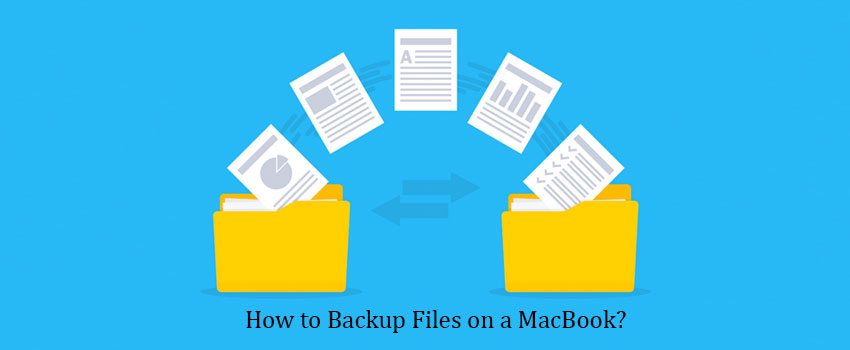MacBook is one of the most high-tech computer machines in the world. But data loss does not know any such thing and it just penetrates where it finds the way. So, in this regard not even high-tech machines like MacBook are safe from the menace of data loss. This situation asks for some precautionary measures to make sure that even if something terrible happens, data shall stay safe and accessible. Other than backing up the files, what else can be a good idea to ensure stern precautionary measures? There exist plenty of platforms and software that can be used to back up the files on MacBook. Depending on your preference and the requirement of the area of application, you can opt for cloud storage, backup software, or conventional flash drive or external hard drive mode of backups. Every backup medium has its own set of pros and cons. It depends entirely on you that which data medium suits you the best. However, if you are still confused about figuring out the best backup tool for the MacBook, Apple has created a backup in-built utility called Time Machine to assist you in backing up your vulnerable files with the almost negligible hassle.
Backup using Time Machine
As an in-built backup tool for MacBook, Time Machine enables you to seamlessly transfer your vulnerable files to an external hard drive. This makes this method the most classical yet easiest way to backup important files. So, if you do not have any prior technical knowledge and couldn’t spend a lot of time setting the backup preferences, backup schedules, testing of backup methods, and other associated tasks, Time Machine is indeed a blessing in disguise. Moreover, since Time Machine is available across all versions of the Mac operating system, so you won’t have to get in the hassle of getting into system upgrades.
Time Machine is a comprehensive backup method that can create a system image, full system backup short, Time Machine is a one-window utility for you to back up your system files as well as, files and folders level backup, backup, and restore deleted files and personal files. In restore your files.
Step by Step Guide to Backup Files using Time Machine
There do not exist any sophisticated steps to enable you to back up your files using Time Machine. But still, for the sake of clarity, the following are the steps to backup files via Time Machine:
Step 1. The first step involves the external hard drives connection. Depending on the cable type i.e. USB, lightning cable, or eSATA, connect the drive with MacBook. However, before doing so, make sure that such an external hard drive is selected which is of the same storage space as that of a MacBook. This consideration is important just to make sure that full backups can be maintained. But this consideration can be ignored if you just want to back up a few files.
Step 2. Now as soon as the storage device is connected with the device and it detects the drive successfully, click on the Apple logo at the top left corner of the screen and select System Preferences.
Step 3. When the system preference menu is opened, locate Time Machine in this menu and click on it. Generally, Time Machine’s icon is located at the bottom-center of the window. But this is not a pet rule and depending on the different MacBook versions, location can change.
Step 4. The Time Machine window will open and you may see plenty of options and toggle buttons in there. Now turn on the Time Machine by toggling the button to ON state.
Step 5. As soon as Time Machine is turned ON, select a Backup Disk button that can be seen in the right pane of the main window. Select this option and it will open up a new window where connected external hard drive(s) could be seen. Select the drive over which MacBook files should be backed up and click on the “Use Disk” button. Remember that, there would be a checkbox asking you if you want to encrypt said backups or not. Mark this checkbox if encrypted backups are sought, otherwise leave it.
Step 6. Time Machine will prompt you to format the selected hard drive if it has not been formatted previously. So, consider formatting the drive just to be sure that full utilization shall be reserved for Time Machine to backup MacBook files.
Step 7. You can modify the backup schedules and notification settings by clicking the Options button in the right pane of the main window. Select the Backup Automatically feature so that the Time Machine should backup the data at regular intervals of time. Furthermore, you can also enable the notification by checking “Notify After Old Backups are Deleted”. Here a notification will be sent in case Time Machine deletes the old backup to make room for the new backups. In addition to this, by checking “Backup While on Battery Power”, Time Machine will back up the important files only when MacBook is in battery mode and not when the charging cable is plugged in.
Step 8. This step is called the exhibiting steps where Time Machine will start to back up the data over the selected backup medium as per the selected schedule.
Conclusion
Those who are familiar with the usage of technology can substantially take steps to mitigate the risk of data loss. But for those who cannot either afford subscriptions of different backup services or do not have prior technology knowledge, Time Machine is a handy tool. With the above-mentioned steps, it can very well be deduced that how easy, time-efficient, and affordable is it to use Time Machine for the MacBook’s files backup. But this does not mean that other backup mediums such as cloud storage should be neglected and are of no use. The decision just varies from person to person.