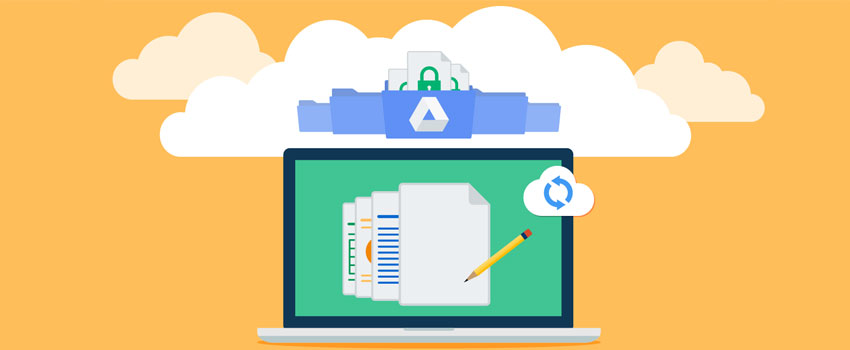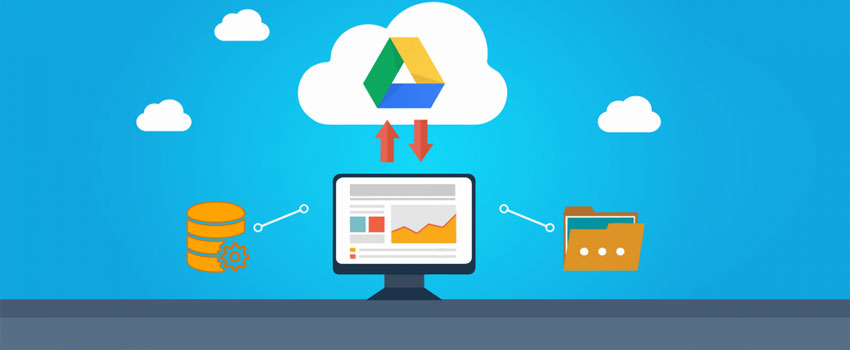Backup and Sync– It is a usual practice to keep important files and photos on different devices. For instance, if someone is capturing memories on the phone, then his/her phone will be having all the pictures in the Photos app. If someone is working on the project, then everything will be saved on his/her desktop. By having important files on different devices, it is hard to manage them all in one place.
To confront this challenge, there is a very handy tool known as the “Google Backup and Sync”. Google Backup and Sync is an exciting tool to make files and photo protection more simple, reliable and quick. It does not matter if your data is scattered across multiple devices such as over workstation, mobile phone or even SD cards.
It must be noted that this tool replaces the Google Photos desktop uploader and Drive for Mac PC. This tool is compatible with both Mac and Windows operating systems. It backups the files and photos so safely that they will no longer be trapped on the user’s multiple devices. Users will just have to select the folder they want to backup and rest will be taken care of by the Google Backup and Sync.
Downloading Google Backup and Sync
The first step in setting up the handy backup and sync mechanism for important files and photos is to download the Google Backup and Sync. Search on google and click on the search result, titled “Google backup and Sync-Free Cloud Storage”. In the next step click on the blue button having script, “Download Backup and Sync”. Once you click this blue button, terms and conditions will pop up on the screen. As soon as you agree on these T&Cs, you will be redirected to the downloading page. If the downloading does not start automatically, then click on the hyperlinked text “click here to retry”. After this, downloading will begin.
Installing Google Backup and Sync
After downloading successfully, the next step involves the installation of the application. It must be noted that there is a slight difference in the Windows installation and macOS installation. Following is the installation guide for both Windows and macOS users:
Installation for Windows Users
First of all, go to the folder where it has been downloaded. Click on the file named “installbackupandsync.exe”. A window will pop up which will ask for permission to make changes to the computer or the device. Click yes and after this installation will begin. After the installation has successfully been finished, it is recommended to restart the system so that changes can instantly be integrated.
Installation for the macOS Users
For macOS users, the first step is simply to locate the folder where the setup file has been downloaded. Open the file named “installbackupandsync.dmg”. Afterward, move the Backup and Sync to the Applications folder and then open the backup and sync application. Here the user will receive a warning where macOS will warn the user about the application as being downloaded from the internet. Simply click “open” and continue using the application.
Setting up Google Backup and Sync
After an application has successfully been downloaded and installed, there is the last step of setting it up. We have just seen that there is a very negligible difference between installation procedures for Windows and macOS. Furthermore, Google has also developed the application keeping in view both operating systems and hence it offers the same procedures for both. So, let’s set up Google backup and Sync in a general way.
As soon as the application is opened, it will ask the user to sign in with his or her Google account. To make this signup easier, sign in to your existing Google account from the web browser. As soon as this is done, Google backup and Sync will ask for permission to access the user’s Google account. Then click on the blue button stating, allow, at the bottom of the window. Once it is allowed and the signing process is completed, and the user’s Google account has been integrated into the Google Backup and Sync.
After this, close the browser and return to the Google Backup and Sync application. Here the user will see that different folders are being displayed. This is where the user is supposed to select the folder, which needs to be backed up and synced. Click on the option of “choose folder” and select the required folder. It must be noted that it should be done only in case if the user cannot see the folder in the auto-generated list of folders on the application window.
This handy tool also lets the users modify backup and sync preferences as per their requirements. For this, click the “change” on the bottom right corner of my computer window on the application. By default, it will back up and sync all files and folders. But it depends on the user’s storage space and backup needs that what size of data does he/she wants to backup.
To reduce the backup volume, the user can control the quality of the photos and videos, which are supposed to be backed up. Users can either select the option of high quality or original quality. Furthermore, Google Backup and Sync also gives the option to upload the media files to Google photos too. After making this choice, simply click the “next”.
In the next step, Backup and Sync will ask the user if he/she wants to sync Google Drive with the subjected computer? It depends on the user if he/she wants to sync or not. If a user wants to sync files then he/she will be required to specify the sync preferences and will need to click on the “start” on the bottom right side of the window.
After this, everything will be done automatically. However, the user may track the progress and can also update preferences by clicking on the backup and sync icon at the bottom right corner of the screen.