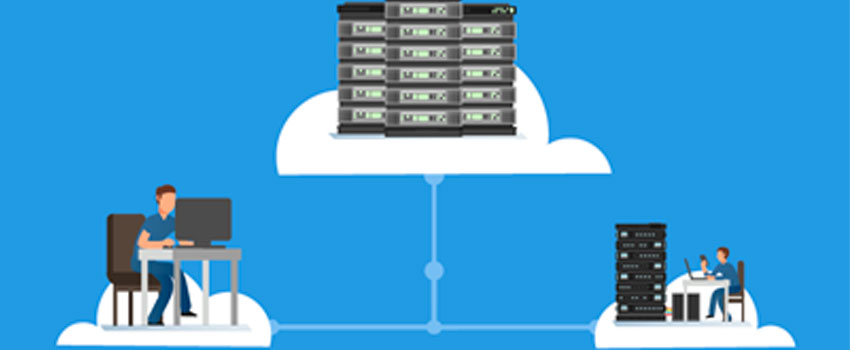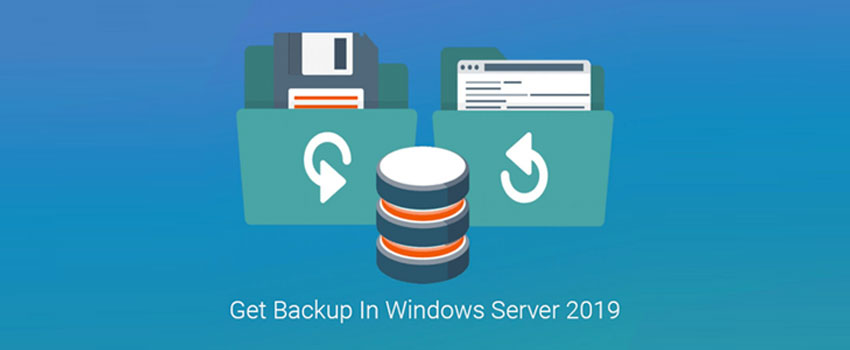Windows Backup Server is a well-known backup tool that allows you to restore your data easily in case of any accidental loss of data. But is Windows Backup Server an effective tool for data backup and restoration?
Windows Backup Server is definitely an effective and reliable tool for data backup and restoration. It is one of the best options if we talk about free data backup tools. But it has its own limitations and gives better results when combined with other backup tools. Here we have compiled a detailed guide about what is Windows Backup Server and how to use it. We have also specified the benefits and limitations of this Windows Server. Read till the end to get all you need to know about Windows Backup Server.
Windows Backup Server – A Brief Overview
Windows Backup Server (WSB) is a free backup tool from Microsoft. It is an installable feature of Windows and provides you complete data backup on a given server. It helps in restoring all files and applications in case of any tragedy, like hard disk failure. You can get back all your data on an old system and can also install it on a new hard drive if needed.
How to Use Windows Backup Server?
Here is a step-by-step guide for performing Windows Backup Server based backups:
- First of all, install Windows Backup Server on your computer.
- Open the backup server and click “local backup“.
- Now click “backup once” from the action pane.
- Click “Different options” on the Backup Options page.
- After clicking next, you will land on the Backup Configuration page. Here, click the “custom” option.
- After clicking next, you will land on the Select Items for the Backup page. Here add volumes you want to be backed up by clicking on the “Add item”. Remember, you can only add volumes and not individual files and folders for backup through Windows Backup Server. All the operating system files and applications are included in the backup by default. So, you do not need to add them.
- You can also exclude files and folders from backup by using the “exclusion” tab in advanced settings.
- The next step is to “select VSS full backup” on the VSS setting tab.
- After clicking next, you will land on the Specify Destination Type page. Here you have to specify the location for storing your backup data. You can either choose the local drive or remote shared folder for storing your data.
- After clicking next, you will land on the Confirmation page. Click “backup” on the Confirmation page, and your data will start backing up on your selected destination.
- Now you will have a Backup Progress page in front of you. It will show you the backup status and progress. If you want to run backup in the background, just close the backup page. You will be notified by the server once the backup is done.
Verifying Backup
If you want to confirm that your data has successfully backed up, use any one of the following options:
- Open the Windows Backup Server, and it will show the status “successful” if your data has backed up successfully.
- You can also check logs in the Windows Backup Server to see when and where the backup is stored.
- The “Event Viewer” app is another way of verifying backup. If you can find a backup completion event in the log, it means your backup is successfully completed.
Benefits of Windows Backup Server
Windows Backup Server is a convenient tool for having a data backup and then data restoration. Some of its key benefits include:
- Windows Backup Server is free, and you do not have to pay anything for its backup operations.
- It is a reliable and authentic source for data storage and restoration.
- It offers a customized backup solution. You can conveniently select and exclude files from backup.
- Your backup data will be automatically updated with it.
- It is a secure offline data restoration and backup solution.
- It is a comprehensive and complete backup tool that includes all operating system files and applications while backing up data.
- Data restoration is quick and easy. It offers two data restoration options, i.e., on local drives and on the remote shared folder.
Limitations of Windows Backup Server
Windows Backup Server is one of the simple Windows server environments for backup needs, but it has some limitations, as listed below:
- Windows Backup Server has a limited storage capacity of 2T.
- It automatically deletes the older files to make space for new ones.
- It does not allow backup of individual files and folders. You can only add volumes for backup through this tool.
- It offers data storage on local drives and remote shared folders only. You cannot opt for backup on tapes.
- You can save only one copy of the backup. Though you can send backups to a network share, it is useless. All copies of backup are deleted automatically when a new backup is completed.
Wrapping Up
Windows Backup Server is a simple free tool for data backup and restoration. It is a reliable backup solution from Microsoft for backing up sensitive computer data, But, if you are looking for a more advanced level of backup with enhanced features, then Windows Backup Server isn’t the ideal choice. There is one better way to backup data, i.e., using cloud backup, because it not just facilitates data backup, but the accessibility freedom, remote data storage, file sharing possibility, and similar others are added benefits associated with it. So, you can pick Windows Backup Server if it meets your requirements, but you can opt for other methods for an enhanced backup experience.